How To Read Iphone Messages On Computer
Best Instructions on How to View and Read iPhone Text Messages on Computer
If we want to manage iPhone text messages on the computer, we have to solve how to view iPhone text messages on computer at first. On the computer, if we could cope with the iPhone messages on a large screen, which would make it easier to view, read and print the text messages from iPhone. In order to deal with iPhone messages on PC, we summarize 5 ways in this article. You can follow the detailed steps to manage your iPhone messages on PC with ease.

Part 1: How to View iPhone Text Messages on Computer with Coolmuster iOS Assistant
Part 2: How to View iPhone Messages from iTunes on PC with iPhone Backup Extractor
Part 3: How to View iPhone Text Messages on iTunes
Part 4: How to Read All iPhone Text Messages on Computer with iPhone SMS Recovery
Part 5: How to Read iPhone Text Messages Online for Free with Google's Messages for Web
Part 1: How to View iPhone Text Messages on Computer with Coolmuster iOS Assistant
If you are eager to view and read iPhone messages on PC breezily, you'd better choose Coolmuster iOS Assistant. With Coolmuster iOS Assistant, you can see your iPhone messages on a large screen. What's more, after viewing, you can export your needed text messages from iPhone to the computer and print them out if needed. Coolmuster iOS Assistant is an overall and professional iPhone messages Manager.
Key features and advantages of Coolmuster iOS Assistant:
- Manage iPhone messages on PC with ease, including accessing, viewing, reading, searching and exporting functions.
- Read and transfer all text messages from iPhone to computer in 1 click.
- Support to save iPhone messages on the computer in many formats, such as HTML, TEXT, CSV and DB.
- Support to transfer contacts, call logs, photos, videos, books, music, bookmarks, calendars and more from iPhone to computer with 1 click.
- Support to preview and select all kinds of iPhone data before backup.
What's more, Coolmuster iOS Assistant has high compatibility. It supports various versions of iPhones, such as iPhone 11 Pro Max/11 Pro/11/XS Max/XS/XR/X/8 Plus/8/7 Plus/7/6s Plus/6s/6 Plus/6/5S/SE/5C/5. Besides, Coolmuster iOS Assistant works on iPad Pro, the new iPad, iPad Air, iPad 2/1, iPod touch 5/4/Shuffle/Nano and so on as well.
Download Coolmuster iOS Assistant here.

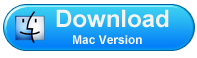
Tutorial on how to view iPhone text messages on computer with Coolmuster iOS Assistant:
Step 1. Download and Install Coolmuster iOS Assistant
First of all, you need to download the Coolmuster iOS Assistant on your computer. Then install it by double-clicking and launch the app.
( Tips: Please ensure you installed the correct version of iTunes on the computer.)
Step 2. Connect the iPhone to the PC
Next, please connect your iPhone to the PC with an iPhone USB cable. Then the app will detect your iPhone quickly. Please tap on the "Trust" option on your iPhone if prompted.
Step 3. Read iPhone Message on PC
- After that, you can get the main interface on the computer. There is a panel on the left and tap on the "Messages" among the categories.

- Now, you can read and view iPhone text messages on computer on the right side clearly.
- If needed, you can select the messages you want and tap on the "Export" icon on the top menu to export the messages on the computer.

You might also like: For your convenience, you can print text messages from iPhone in 4 proven methods.
Part 2: How to View iPhone Messages from iTunes on PC with iPhone Backup Extractor
Are there any iPhone messages on iTunes? How to view iPhone messages from iTunes on PC? In this part, we will introduce an app to help you view your iPhone messages which you have backed up on iTunes. The app is iPhone Backup Extractor. With it, not only viewing but also recovering the iPhone SMS, photos, call history, calendars and so on from iTunes to your PC. And you can view the iPhone messages from iTunes wirelessly.
Guide on how to view text messages from iTunes with iPhone Backup Extractor:
Step 1. Download iPhone Backup Extractor
In the beginning, please download iPhone Backup Extractor on the PC. Install and run the program after the download.


Step 2. Choose the Backup iPhone
Second, the app will detect the devices which you have backed up to iTunes. Please choose your backup iPhone device on the screen. Tap on the "Start Scan" at the bottom.

Step 3. Read iPhone Text Messages on PC
- Once done, you can see the major page of the iPhone Backup Extractor. Click the third category "Messages" on the computer, the iPhone text messages you backed up to iTunes will appear on the right side.
- Here, you can read and manage your iPhone text messages on the PC.
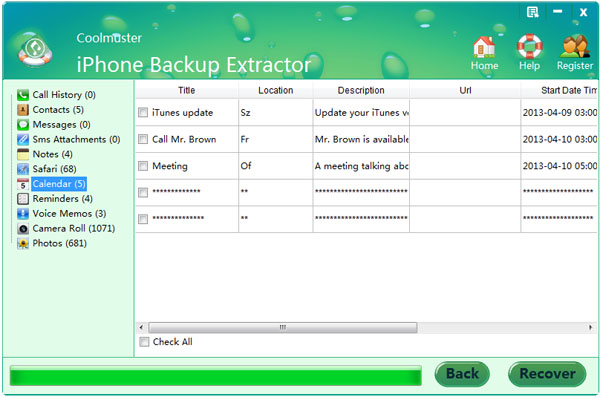
Kindly remind: If iPhone Backup Extractor can't recognize your iPhone messages successfully, please check your iTunes whether it is the latest version. Please install the latest iTunes on the computer from the "Tips" of Step 1 in Part 1.
Part 3: How to View iPhone Text Messages on iTunes
Many people are fond of backing up iPhone text messages on iTunes. Then could we read the backup messages on iTunes? Unfortunately, iTunes doesn't offer this viewing function for users. So we can't view and read the iPhone messages on iTunes directly. And users can't open the backup message files on the computer, either.
In this case, how to get iPhone messages on PC? Actually, users need to view and read iPhone messages via third-party applications. For your safety, you should choose an app without any dangers to protect your personal information. You can choose the software which is mentioned above. Coolmuster iOS Assistant and iPhone Backup Extractor has no ads and promise to keep your information in safety.
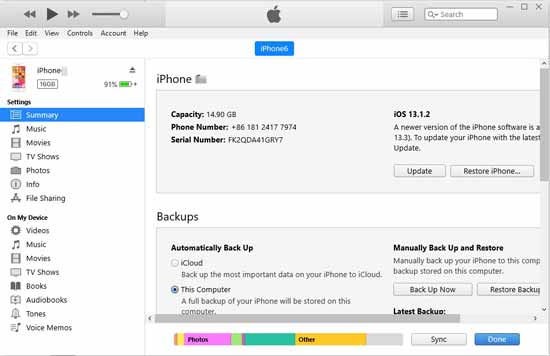
Further reading: Although you can't view iPhone text messages with iTunes on the PC, Coolmuster iOS Assistant can help you deal with this problem and you can read and transfer messages from iPhone to PC/Mac comfortably.
Part 4: How to Read All iPhone Text Messages on Computer with iPhone SMS Recovery
If you don't want to install iTunes on the computer but you want to read your iPhone messages directly on the PC, please pick out iPhone SMS Recovery. It can view your existing and deleted SMS from iPhone on the computer. More importantly, you can choose to retrieve the deleted iPhone text messages and transfer iPhone existing messages to the computer if you like.
Here's how to view iPhone messages on PC for free with iPhone SMS Recovery:
Step 1. Install iPhone SMS Recovery
On your computer, please download and install iPhone SMS Recovery in advance. And you can download it below conveniently.

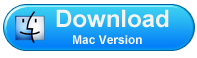
Step 2. Launch the App
Please launch the app and then choose the "SMS", or you can tick off the "Select All" to scan your iPhone messages and contacts together. Click the "Start Scan" at the bottom.
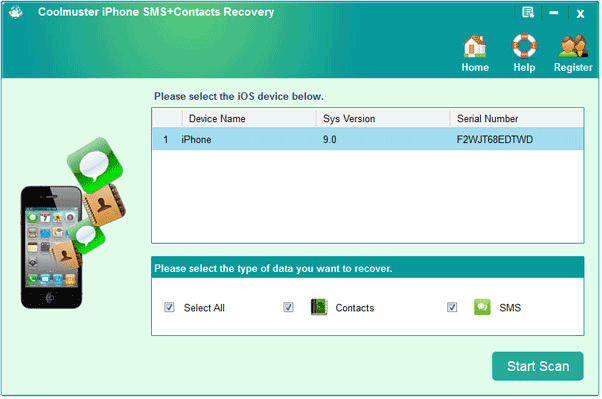
Step 3. Check iPhone Text Messages on PC
Highlight the "SMS" on the left panel, and you can check the iPhone text messages on the right side. If you need to cope with the iPhone messages, you can select the messages and click the "Export" you want to transfer on the PC.
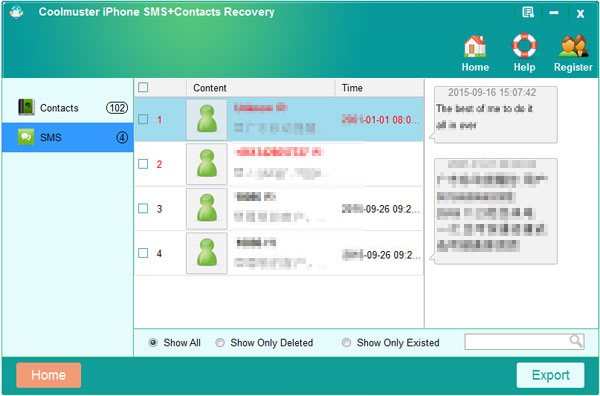
Check if you need: If you are an Android user, how to preview and transfer text messages from Android phone to computer?
Part 5: How to Read iPhone Text Messages Online for Free with Google's Messages for Web
Google's Messages is an app that you can send, receive and read your iPhone messages online over Wi-Fi or data network. With it, you can also share your images and videos with others which will be the same on your iPhone. And this Messages app supports Android 5.0 OS and upper.
Step by step to read iPhone text messages online for free with Google's Messages for web:
Step 1. Download Google's Messages App
To begin with, you need to download Google's Messages app on your iPhone from Google Play.
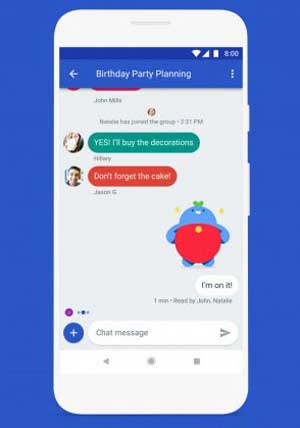
Step 2. Open Google's Messages on PC
Then look for Messages for Web on the PC and enter the website. You will see a changeable QR code.
Step 3. Scan the QR Code
On your iPhone, you need to tap on the "More" icon to click the "Messages for Web" option. And then scan the QR code on the computer. This step will make your iPhone connect your computer.
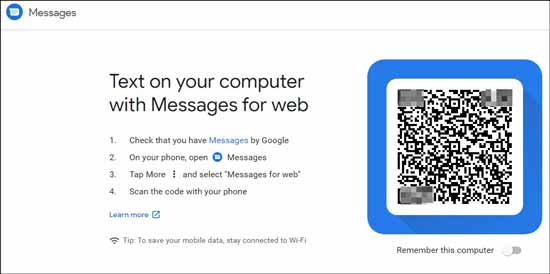
Step 4. View iPhone Text Messages on the PC
Once connected successfully, you can view your iPhone text messages on the PC.
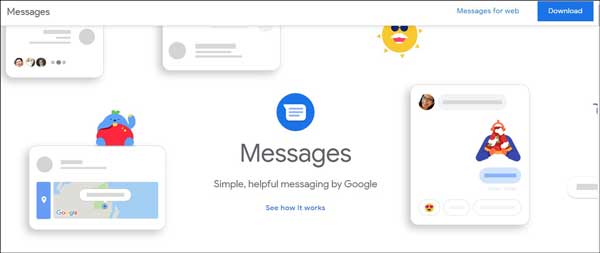
Kindly remind: With Google's Messages app, you need to keep your Wi-Fi or data network stable. If not, you will not get a steady connection.
Conclusion
To read and view iPhone text messages is become simpler with these 5 practical methods. You will not feel annoyed on how to view iPhone text messages on computer after reading this article. Choose the methods you like and have a try. In addition, Coolmuster iOS Assistant is the strongest solution of these 5 ways. It can protect your private information all the time when you use it. Last but not least, please leave your opinions on the comments part at your convenience.
Related Articles
[Solved] How to Transfer Text Messages from Android to iPhone
Top 6 iPhone SMS Transfer Software You Can't Miss
How to Recover Deleted Text Messages on iPhone XS Max or iPhone XS?
Two Ways to Transfer Data from Old iPhone to New iPhone 6
How Can I Transfer Files from PC to iPhone without iTunes? [5 Ways]
How to Reset iPhone without iCloud Password? [Can't Miss]
How To Read Iphone Messages On Computer
Source: https://www.coolmuster.com/idevices/view-iphone-text-messages-on-computer.html
Posted by: allenappe1965.blogspot.com

0 Response to "How To Read Iphone Messages On Computer"
Post a Comment