How To Transfer Whatsapp Data From Android To Iphone

An veteran journalist with 12 years' experience reporting on smartphone technology innovations.
How to Transfer WhatsApp from Android to iPhone? (The Ultimate Guide)
Switching from the Android world to the iOS realm is exciting.
But you only want to let go of your old Android phone.
Not the memories you've created with it…like your WhatsApp messages.
Yet how?
Using the original WhatsApp backup to transfer your chat history from the old Android to a new iPhone?
Hmm...it makes sense, but you probably have tasted disappointment like I did, after one simple try.
Why? Andriod and iOS are of different operating systems.
In such a phone switch, WhatsApp will only allow the transfer of your account information, not your chat history.
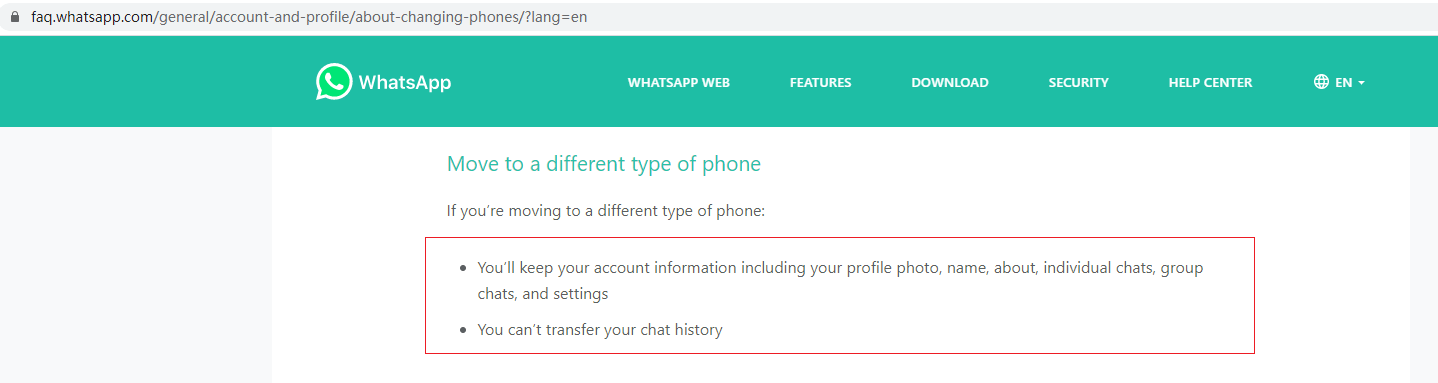
You may have tried tons of other ways listed on the internet, but let me guess...either they're ineffective or just end up getting you more confused, right?
Trust me...I've been there too, so are millions of others.
Even until now, I get asked over 50 times per day:
Is It Still Possible to Transfer WhatsApp from Android to iPhone via Backup?
Good news is...Yes.
By simply backing up the WhatsApp messages on your Android device [go to Settings > Chats > Chat Backup to do this], you can always restore the backup to your iPhone using a secure third-party WhatsApp transfer tool.
With that being said, there are 4 effective ways that I would recommend for moving WhatsApp messages from Android to your new iPhone:
- Method 1: 1-Click WhatsApp Chats Transfer using Mobitrix WhatsApp Transfer [Most Convenient]
- Method 2: How to Transfer WhatsApp from Android to iPhone via WhatsAppTrans Box [Free Tool]
- Method 3: Transfer WhatsApp Chats via WhatsAppTrans [Free Tool]
- Method 4: Transfer WhatsApp Chats Using Email [Time-consuming]
- Tips: Using a Phone Number/SIM card/Google Drive DOES NOT transfer WhatsApp messages from Android to iPhone.
Find Your Best Pick for WhatsApp Chat Transfers
| Transfer Tool | Difficulty | Data Type | Data Range | Required Time | WhatsApp Account Transfer |
|---|---|---|---|---|---|
| Mobitrix WhatsApp Tranfer | OK | All | All | 30 mins | ✓ |
| WhatsAppTrans Box | Complex | only texts | Past 3 months | 60 mins | ✓ |
| WhatsAppTrans | Complex | All | All | 90 mins | X |
| Easy | only txt | All | 5min | X |
Messages & Country Limits: WhatsApp puts limits on the number of messages that can be transferred. Certain country restrictions can also affect WhatsApp chat transfer via email.
Method 1: 1-Click WhatsApp Chats Transfer using Mobitrix WhatsApp Transfer
When switching from an Android phone to an iPhone, you want convenience.
You'd like to transfer all your files, media, contacts, and everything else without hassles.
You also want an assurance that all precious memories like your WhatsApp messages get transferred properly and safely.
After all, you don't back them up just to lose them later.
That's where you can utilize a secure, easy-to-use third-party tool -- Mobitrix WhatsApp Transfer – to walk out of the dilemma of WhatsApp chat transfer from an Android to an iPhone.
Simply follow the steps below to experience how it's done.
-
Download the Mobitrix WhatsApp Transfer tool onto your computer. Connect both your Android device and iPhone to the computer with USB cables.
-
Now, you'll get to see both devices on the next screen. Make sure that your Android device is the Source device and the iPhone is the Destination device.
-
Click Transfer. Then Mobitrix will start to transfer all WhatsApp data from your Android to iPhone immediately.
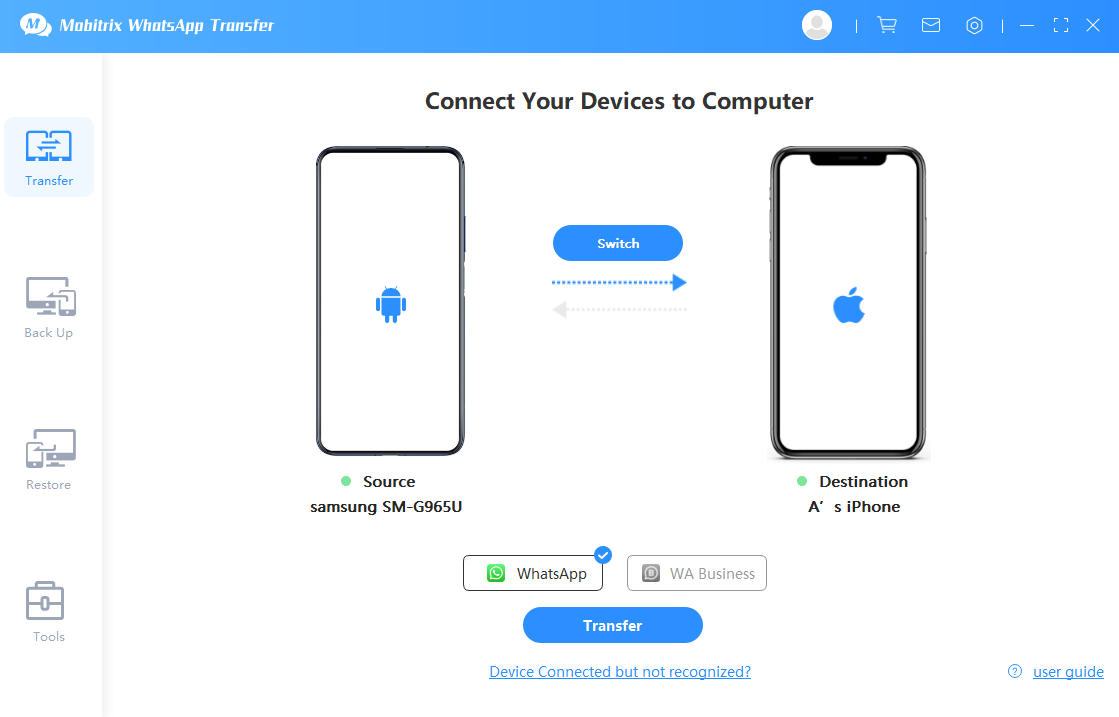
Note: Keep both devices connected until the transfer is completed. Once done. you'll be able to see all your WhatsApp data fully moved onto your iPhone.
With Mobitrix, switching from an Android to an iPhone [and still getting to keep all your important WhatsApp memories] is possible, easy, and hassle-free.
You'll find a myriad of third-party tools on the market that promise to make your WhatsApp data transfer from Android to iPhone so easy.
But your data's safety and privacy are more important.
And that's EXACTLY what you get to experience with Mobitrix – easy, safe, and full WhatsApp data transfer.
Here Are More Reasons Why Mobitrix is the Best and Most Convenient Solution for WhatsApp Data Transfer from Android to iPhone:
- Easy-to-Use: We understand how important it is for you to use a tool without grabbing a manual for every step and that's what Mobitrix gives you. Experience its simple user interface that's very easy to use.
- 100% Safe & Protected Privacy: Your privacy stays important to us and so, we built Mobitrix to strictly abide by our privacy policy by ensuring all your data is kept on your computer.
- 1-Click Direct Transfer: Get everything transferred – from your chats, files, media, videos to your photos -- from your Android to iPhone without using Google Drive or missing a thing. Just one click and you get to keep all your important memories and view them in WhatsApp the same as before.
- No Need to Uninstall WhatsApp: Restore your WhatsApp backup from Android to iPhone directly without uninstalling WhatsApp. Mobitrix supports thousands of Android and iOS devices, including iPhone 13, 13 Pro, Samsung Galaxy S21.
Method 2: How to transfer data from Android to iPhone via WhatsAppTrans Box?
WhatsAppTrans Box is a free tool launched by Mobitrix, which supports users to transfer the chat history of WhatsApp across systems.
Advantages
- Completely free.
- Support restoring chat history into the WhatsApp of a new device.
- Support bulk transmission of data.
- Support all transfers between iPhone and Android.
Disadvantages
- Only support transferring chat history for the past 3 months.
- Do not support other transfers except chat history. Other data, such as pictures, videos, attachments, emoji/stickers, and etc are not available for transfer.
Please check the detailed instructions as below:
Step 1: Download the Toolkit of WhatsAppTrans Box.
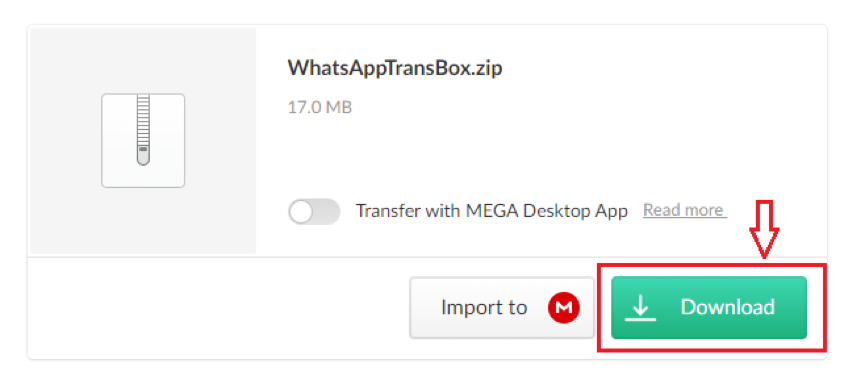
Step 2: Follow the steps below to extract the WhatsApp data from your Android phone.
- Backup your WhatsApp data into your phone storage.
- Connect your Android phone to your PC. Run [copywhatsapptopc] to copy the WhatsApp data into your PC.
- Disconnect the Android phone and install an Android emulator. There are many emulator tools available on Internet, please select one for installation.
For example, here is an emulator option named Bignox.
Please set ROOT permission after installing the simulator. - Download WhatsApp from the official website, and then install WhatsApp on your Android emulator.
- Run [copywhatsapptoandroid] to copy the WhatsApp folder on PC into the emulator.
- Log in to WhatsApp on the emulator, then you can restore WhatsApp historical data on the emulator.
- Extract the WhatsApp databases from the emulator. Run [pullwhatsapptopc] to copy the database directory to the PC in order to facilitate the subsequent transfer.
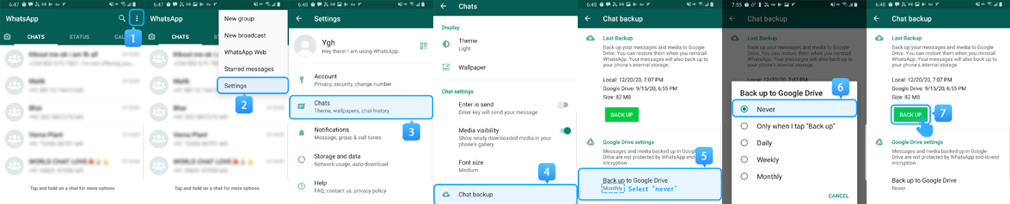
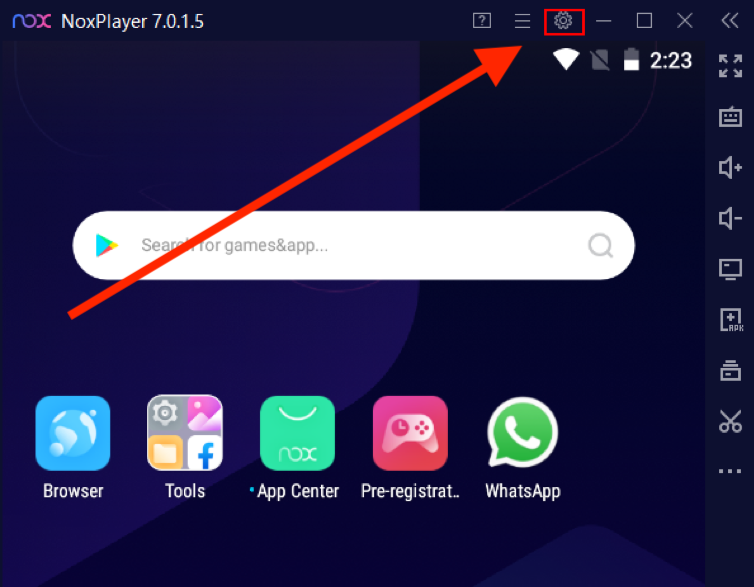
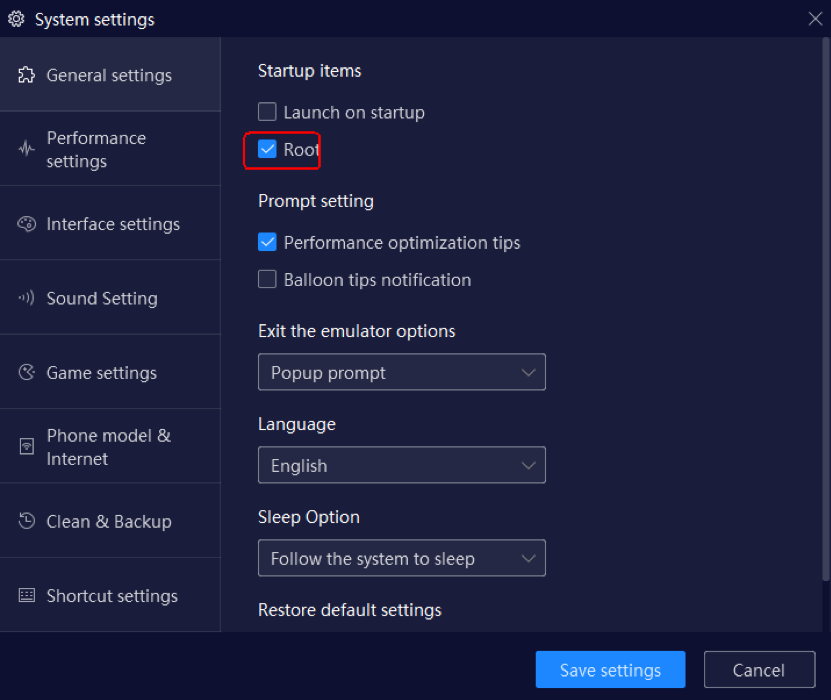
Note: Do NOT immediately log in to your WhatsApp right after your installation.
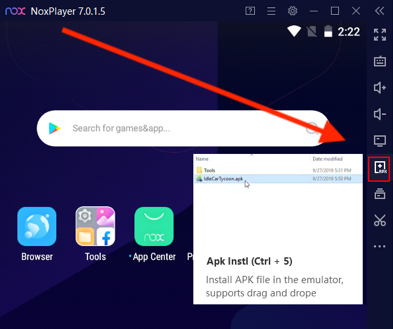
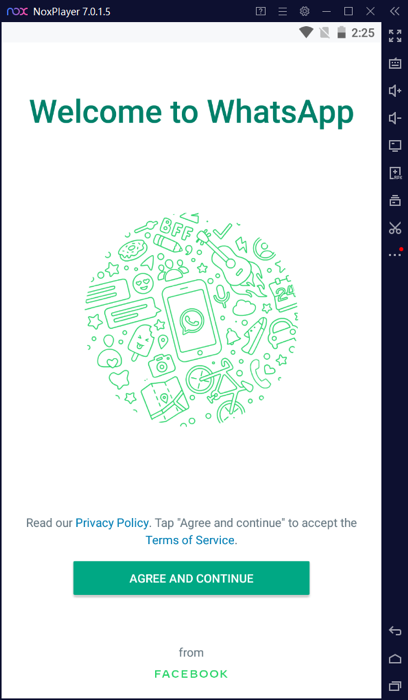
Note: the path of the database is /data/data/com.whatsapp/databases/.
Step 3: How to transfer WhatsApp data from Android to iPhone?
whatsappandroid2iphone.exe is our core tool. It can help you transfer the WhatsApp data that you back up in your Android phone to your iPhone. On the other hand, it has a few limitations. It can only transfer your chat history and just for the past 3 months.
- Execute [whatsappandroid2iphone].
Step 4: How to restore WhatsApp data from Android to iPhone?
- Download and install WhatsApp in your iPhone and log in.
- Connect your iPhone to PC and execute [restorewhatsappdata].
Then you can see all your chat history in WhatsApp.
If you want to transfer WhatsApp chats(recent 3 months) from Android to iPhone, we recommend you to choose the Mobitrix WhatsAppTrans Box tool.
If you want an easier way to transfer WhatsApp full data, then Mobitrix WhatsApp Transfer software is highly recommended. And if you have a PC background and you can use WhatsAppTrans(Method 3) to save your all chats.
Method 3: Using Mobitrix WhatsAppTrans (free tool) to transfer WhatsApp Message from Android to iPhone
Mobitrix WhatsAppTrans is a free tool. You will successfully transfer your WhatsApp data from Android to iPhone in most cases if follow the instructions step-by-step:
Please read carefully before using this tool:
- Mobitrix WhatsAppTrans is a free tool.
- This tool is required sufficient computer skills and knowledge, so it is not recommended for users who don't have any background.
- You might take the risk of losing data for your own such as incorrect practice and other situations. We do not guarantee 100% success rate for using this free tool.
- This tool can transfer messages of multiple contacts at the same time, but you are not able to check messages on WhatsApp on your iPhone.
- Instead, the chat history is available in the iPhone's "Files" App.
Please check the detailed instructions as below:
You will first export the WhatsApp data from the Android device.
Step 1: Click 'Download' at Github.
Download customized version WhatsApp(.apk) or WhatsApp business(.apk) based on your needs.
And then, download the WhatsApp data export tool: ExportAndroidWhatsApp.exe
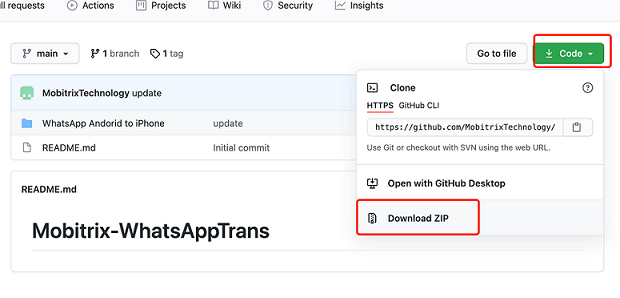
Note: Open your Android device's file manager and make sure the WhatsApp directory exists. If not, please DO NOT use this method to transfer the WhatsApp chats to iPhone/iOS devices.
Step 2: Use WhatsApp local backup feature to back up your data to an Android device [Please ensure that you successfully backup the WhatsApp data at this step or you may lose the data]. After, you need to delete the official WhatsApp and install the customized version of WhatsApp. Next, open the customized version of WhatsApp and log in to your WhatsApp account. Please allow the storage permissions the first time. You should see the restore screen now and please click restore data.
Step 3: Open the Android file management and find the "WhatsApp" folder. Under this path, please create a new file named "data. flg". Once you have finished, open the customized WhatsApp and wait for few seconds (the waiting time depends on your data size). After that, re-open the "WhatsApp" folder and ensure you have a new file named ok.flg and a new folder named "chatpath", which means you successfully exported the WhatsApp chat history of your Android device.
Step 4: Connect your Android device to the PC; copy and paste the "WhatsApp" folder to your PC.
Step 5: Open the CMD terminal on the PC and run the following command:
ExportAndroidWhatsApp.exe WhatsApp path
All your chat history will be saved on a "txt" file under your WhatsApp directory if successful.
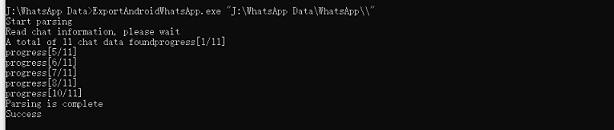
Step 6: Download iTunes and connect your iPhone device to the PC.
Step 7: Use the file management feature to import the images and other media files from the "Media" folder (under WhatsApp directory) to your iPhone. We recommend that import all media files to iPhone's "Photos", which allows you to check all WhatsApp images, photos, videos, and audios on your iPhone.
Step 8: You may want to import all txt files of the "txt" folder (Under WhatsApp directory) to your iPhone as well as import to the "Photos" directory. In this way, you can check all chat history by click on your iPhone. We also recommended you send these txt files to your secondary account or your relatives, and it can permanently keep these WhatsApp messages from your Android device to your iPhone.
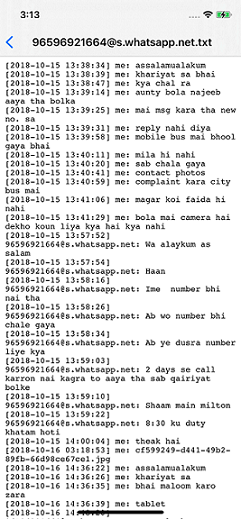
If you have sufficient knowledge of PC, we recommend you to choose the Mobitrix WhatsAppTrans tool.
If you do not have any background on PC and you still need to transfer WhatsApp data, we highly recommend Mobitrix WhatsApp Transfer software as the first choice. It is designed for all WhatsApp users regardless of their skills and backgrounds.
Method 4: Move WhatsApp Chats from Android to iPhone Using Email.
Email is another easy way to move your WhatsApp data from an Android to your iPhone.
But you can only do this by transferring your chats one after the other which could end up taking up all of your time.
Here's how to go about it;
- On your Android device, open WhatsApp and select the WhatsApp chat you'd like to transfer to the iPhone.
- Now, tap on "Settings > More > Export Chat >Email" and choose whether you'd like to attach media or not.
- Enter the email address to send the chats to and then open the email on the iPhone to access the attached chats.
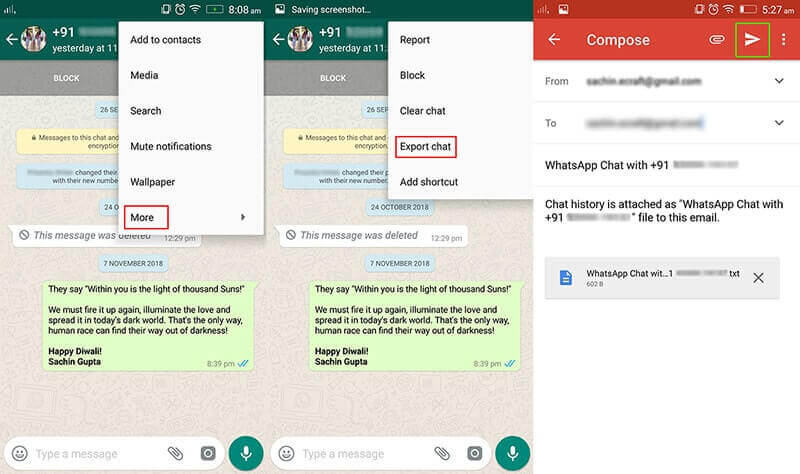
Pros
- It's a relatively simple way to transfer WhatsApp to a new phone.
Cons
- You can only use it to transfer WhatsApp messages one after the other.
- You can't open the chats in WhatsApp for iOS since they will be attached as ".txt" documents.
- You can only transfer up to 10,000 latest messages with attachments and 40,000 messages without media attachments.
Tips: Using a Phone Number/SIM card/Google Drive DOES NOT transfer WhatsApp messages from Android to iPhone.
You've probably wondered or maybe even seen an article saying you can transfer your WhatsApp backup from Android to iPhone via Phone Number, SIM card or Google Drive WhatsApp backup.
Besides the fact that you're about to end up wasting your time going this route, none of them will work.
Why?
The change number feature only allows you to change the phone number associated with your WhatsApp account. Your Local backup is not associated with the Phone Number or Sim Card, so it won't prompt you to restore your local backup when you take the SIM card to your iPhone and install WhatsApp.
You do not want to waste your time trying the Phone Number/SIM card method because it won't solve the issue. You may want to skip those instructions and save you time.
I have also tried to use Google Drive to backup and transfer my WhatsApp chat history.
Unfortunately, this method did not work as well because the data saved on Google Drive is not compatible with iPhone. They are not using the same format while saving WhatsApp data.
Conclusion
There are only four legitimate methods that allow you to transfer all WhatsApp messages from Android to iPhone:
The first one is to use professional third-party tools, such as Mobitrix WhatsApp Transfer.
These tools are the most effective and secure method to transfer your WhatsApp data across platforms. Even though not all features are free, the subscription is not considered as ''expensive'' (around a lunch meal price).
The second method is to use a free tool - Mobitrix WhatsAppTrans Box. The tool can transfer your chats to your WhatsApp on the new Android device, but it only supports chat data within 3 months and is a little complicated for users without a technical background.
The third method is to use Mobitrix WhatsAppTrans open-source tool. The tool is free and you are likely to solve the WhatsApp transferring problem, however, it is not friendly for most WhatsApp users because it required some necessary knowledge of PC and mobile devices. Moreover, you will take your own risk of losing data.
The last method is to export WhatsApp chat history via email. However, you can only export one contact each time, which means that the final result may have a huge difference from your expectation.
Ultimately, if you are still searching for how to transfer WhatsApp data, these chat histories are definitely meaningful and special for you.
And yes, it would be so terrible for losing such treasury memories.
No matter which method you choose, you should do it now and do it today. Let's keep all the memories!
How To Transfer Whatsapp Data From Android To Iphone
Source: https://www.mobitrix.com/whatsapp/transfer-whatsapp-from-android-to-iphone.html
Posted by: allenappe1965.blogspot.com

0 Response to "How To Transfer Whatsapp Data From Android To Iphone"
Post a Comment